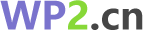网络管理员
网络管理员
网络管理屏幕 是管理 WordPress 的多站点(或网络)功能所需的各种选项的中央访问点。以下信息专门针对网络管理员。其他用户应该查看 管理屏幕 以获取有关使用 WordPress 的信息。
Network Admin 链接仅在您 创建网络后可见。菜单会出现在菜单栏的右上角,只有超级管理员可以看到。它已被移动到与管理区域分开的位置,并且可以从任何站点的管理区域访问,只要您以超级管理员用户身份登录即可。
访问网络管理员时,您将看到仪表板屏幕。这看起来类似于站点仪表板,多了一个小部件,并且删除了站点特定的小部件。Right Now 小部件具有指向“创建站点”和“创建用户”屏幕的快速链接,以及用于快速查找站点和用户的搜索框。
每个屏幕都可以通过主导航菜单访问,显示在下面的框中。这些框中的链接会将您带到本文中描述这些屏幕的部分。从这些部分,您可以导航到详细介绍每个屏幕的更多信息的文章。
仪表板
仪表板是信息中心,它会告诉您有关您的网站的信息,提供来自 WordPress 社区的新闻,提供对您的插件的访问权限,并显示其他 WordPress 新闻。
站点
使用 网络管理站点屏幕 查看和管理网络中的各个站点。这些站点将是子目录或子域站点,具体取决于网络的配置方式。从此屏幕,您可以访问网络中每个站点的信息、用户、主题和设置。
使用 “添加新站点”屏幕 将新站点添加到您的网络。
用户
Network Admin Users Screen 是 Network Admin 人员管理用户的地方, Add New Users Screen 用于添加新用户。
主题
网络 管理主题屏幕 允许您控制站点管理员可以为每个站点使用的主题。它不会激活或停用站点当前使用的主题。如果网络管理员禁用正在使用的主题,它仍然可以在该站点上保持选中状态。如果选择了另一个主题,禁用的主题将不会出现在站点的外观 > 主题屏幕中。网络管理员可以在您通过“站点”屏幕上的“编辑”操作链接转到的“编辑站点”屏幕上逐个站点启用主题。
要添加新主题,请参阅 添加新主题 以了解为您的网络查找和安装新主题的过程。
使用主题编辑器编辑构成主题的各种文件。主题 编辑器屏幕 允许您指定要编辑的主题,然后显示该主题中的文件。主题中的每个文件(模板和 CSS)都可以在大文本框中进行编辑。
插件
网络管理插件屏幕允许 您向 WordPress 网络添加默认安装未标配的新功能。WordPress 有多种可用插件,插件安装和管理非常简单。
参考 Add New Plugins 添加新插件。有关下载和安装插件的信息,请参阅 管理插件。
使用 插件编辑器,您可以修改所有插件的源代码。
设置
网络 管理员设置屏幕 是网络管理员设置和更改整个网络设置的地方。第一个站点是网络中的主要站点,网络设置是从该原始站点的选项中提取的。
此外,还 可以访问创建网络 时使用的 网络设置信息。
更新
网络管理员 更新屏幕 控制网络和站点的更新过程。在 可用更新屏幕中,您可以更新 WordPress 核心、主题和插件。更新到最新版本的 WordPress 后,您可以从升级网络屏幕升级网络上的所有站点 。
网络管理站点屏幕
网络 管理站点屏幕 允许您添加新站点并控制 网络上的现有站点。

超级管理员网站
站点
列出该网络上的所有站点。
–编辑:单击此链接转到编辑站点屏幕以查看/编辑站点设置并添加用户。
–后端:将管理屏幕切换到站点的屏幕。
–停用/激活:停用/激活站点。
–存档:存档网站(与停用一样有效)
–垃圾邮件:将网站标记为垃圾邮件。使其无法用于任何人。
–删除:删除站点。
–访问:访问网站。
添加站点
填写项目并单击_“添加站点”_按钮以将新站点添加到您的网络中。
- 站点地址:只允许使用字符 az 和 0-9。
- 站点标题:站点的名称。
-
Admin Email : 新站点管理员的电子邮件地址。如果上述电子邮件地址不在数据库中,将创建一个新用户。
用户名和密码将邮寄到该电子邮件地址。
编辑网站
编辑站点屏幕被分成多个选项卡,以便于数据管理。强烈建议您不要编辑这些字段,除非您确定自己知道自己在做什么。
信息
这些数据是网站的基本信息。域、注册日期、上次更新时间,以及它是公开的还是成熟的。

编辑站点 – 超级管理员
- Users : Users 列出站点的所有用户。它还可以通过“添加现有用户”(即您网络上已有的用户)或“添加新用户”(即网络中的新用户)来添加新用户。
- 主题:主题显示网站上的所有主题。此屏幕上未显示启用网络的主题。
- 设置:所有站点设置都存储在此表中。除非您知道自己在做什么,否则不要在此处编辑任何内容。
网络管理员更新屏幕
网络管理员 更新屏幕 控制网络中的更新过程。如果有可用更新,您会在工具栏和导航菜单中看到一条通知。保持站点更新对于安全很重要。它还使互联网成为您和您的读者更安全的地方。Network Admin > Updates下有两个屏幕 。在默认的 可用更新屏幕中,您可以更新 WordPress、主题和插件。更新到最新版本的 WordPress 后,您可以从升级网络屏幕升级网络上的所有站点 。
可用更新
在此 可用更新屏幕上,您可以更新到最新版本的 WordPress,以及从 WordPress.org 存储库更新您的主题和插件。

如何更新
WordPress 更新您的 WordPress 安装是一个简单的单击过程:当您收到新版本可用的通知时,只需单击“立即更新”按钮。在大多数情况下,WordPress 会在后台自动为您应用维护和安全更新。
主题和插件:要从此屏幕更新单个主题或插件,请使用复选框进行选择,然后单击相应的“更新”按钮。要一次更新所有主题或插件,您可以选中该部分顶部的框以全选,然后单击更新按钮。
翻译:翻译文件在需要时更新。当您收到新翻译可用的通知时,单击“更新翻译”按钮。
升级网络
此 升级网络屏幕 用于在 WordPress 升级 完成 后 升级网络中的所有站点。WordPress 升级后,系统会提醒您访问 升级网络 ,并显示一条消息,例如“感谢您进行更新!请访问升级网络页面以升级您的所有站点。”

升级网络功能将遍历每个站点,一次五个站点,并确保应用任何数据库更改。此菜单项仅在您以超级管理员角色用户身份登录时可见。您可以从网络中的任何站点访问它。
如果出于任何原因某个站点未升级,则应在该站点的管理员登录到该站点的管理时升级每个站点。已停用的站点不会通过此过程升级,但是,如果站点重新激活,则当该站点的管理员登录到该站点的仪表板时,该站点将得到升级。
升级网络 单击此按钮开始升级过程。单击“升级网络”按钮将遍历网络中的每个站点,一次五个站点,并确保应用任何数据库更新。
如果核心版本更新没有发生,点击这个按钮不会有任何影响。
变更日志
- 2022-10-21:来自网络管理员、网络管理员站点屏幕和网络管理员更新屏幕的原始内容。